经常使用本站镜像网站的朋友应该都遇到过网站打不开这个问题,就像下图:
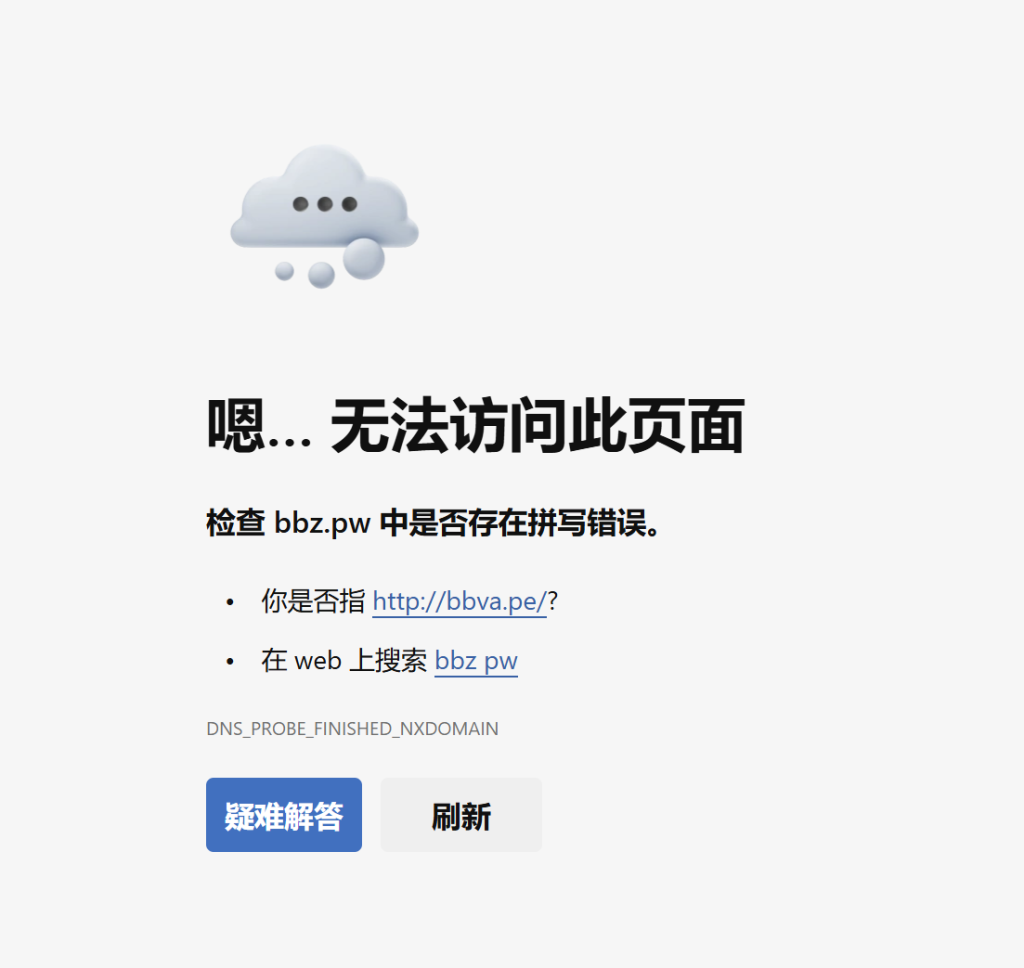
其实这并不是网站问题,而是大家自身的网络被监控拦截导致的。按官方说法就是为了保护你,认为你浏览的东西有问题,就帮你拦截了保护你的安全。出发点是好的,但是用了本站的人都知道,我们提供的工具其实并没有什么风险,这样拦截其实很影响我们的正常使用。
这里就针对这种网络监控提供一个简单的方法,来帮大家避免这种情况,当然并不是100%有效,大概能隔绝90%吧。网络拦截原理其实就是,你访问网站前你的宽带运营商会把你的访问网站做一个验证验证通过才能访问。所以你每天上网干了什么,后台都是一清二楚的。有没有觉得很可怕。。。。。
阻止这种拦截的方法其实非常简单,就是更改我们的网络dns,把dns地址设置成8.8.8.8或者119.29.29.29或者180.76.76.76。
DNS(域名系统)的更改通常用于加快网页加载速度、提高网络稳定性或绕过网络限制。更改DNS的方法取决于你使用的设备和操作系统。以下是几种常见设备和操作系统的DNS更改方法:
1. Windows 10/11:
- 打开“控制面板”,选择 “网络和共享中心”。
- 点击 “更改适配器设置”。
- 右键单击你的网络连接(Wi-Fi 或 以太网),然后选择 “属性”。
- 在属性窗口中,找到 “Internet 协议版本 4 (TCP/IPv4)”,然后双击或点击 “属性”。
- 选择 “使用下面的 DNS 服务器地址”。
- 首选DNS服务器: 输入你想要使用的 DNS 服务器地址(如 Google DNS: 8.8.8.8)。
- 备用DNS服务器: 输入备用 DNS 服务器地址(如 Google DNS: 8.8.4.4)。
- 点击 “确定”,并关闭所有窗口。
2. macOS:
- 打开 “系统偏好设置”,然后点击 “网络”。
- 选择你当前正在使用的网络(Wi-Fi 或 以太网),然后点击 “高级”。
- 点击 “DNS” 选项卡。
- 点击左下角的 “+”,输入新的 DNS 服务器地址(如 Google DNS: 8.8.8.8,8.8.4.4)。
- 点击 “好”,然后点击 “应用”。
3. Android:
- 打开 “设置”。
- 找到并点击 “网络和互联网” 或 “连接”,然后点击 “Wi-Fi”。
- 长按你连接的Wi-Fi网络,点击 “修改网络”。
- 展开 “高级选项”,找到 “IP设置”,将其从 “DHCP” 改为 “静态”。
- 在DNS1和DNS2中输入你希望使用的DNS地址(如Google DNS: 8.8.8.8, 8.8.4.4)。
- 点击 “保存”。
4. iOS(iPhone/iPad):
- 打开 “设置”,然后点击 “Wi-Fi”。
- 点击你连接的Wi-Fi网络右侧的 “i” 图标。
- 向下滚动,点击 “配置DNS”,选择 “手动”。
- 点击 “添加服务器”,输入你要使用的 DNS 服务器地址(如Google DNS: 8.8.8.8, 8.8.4.4)。
- 点击 “保存”。
5. 路由器:
- 打开浏览器,输入路由器的IP地址(通常是192.168.1.1或192.168.0.1)。
- 输入路由器的管理员用户名和密码。
- 进入 “网络设置” 或 “DNS设置”,具体位置取决于你的路由器品牌和型号。
- 在 “DNS服务器” 选项中输入你要使用的 DNS 地址(如Google DNS: 8.8.8.8,8.8.4.4)。
- 保存并重启路由器。
常用公共DNS服务器地址:
- Google DNS: 8.8.8.8, 8.8.4.4
- Cloudflare DNS: 1.1.1.1, 1.0.0.1
- OpenDNS: 208.67.222.222, 208.67.220.220
更改DNS后,可能需要刷新DNS缓存或者重启设备,以确保更改生效。
© 版权声明
文章版权归作者所有,未经允许请勿转载。
THE END
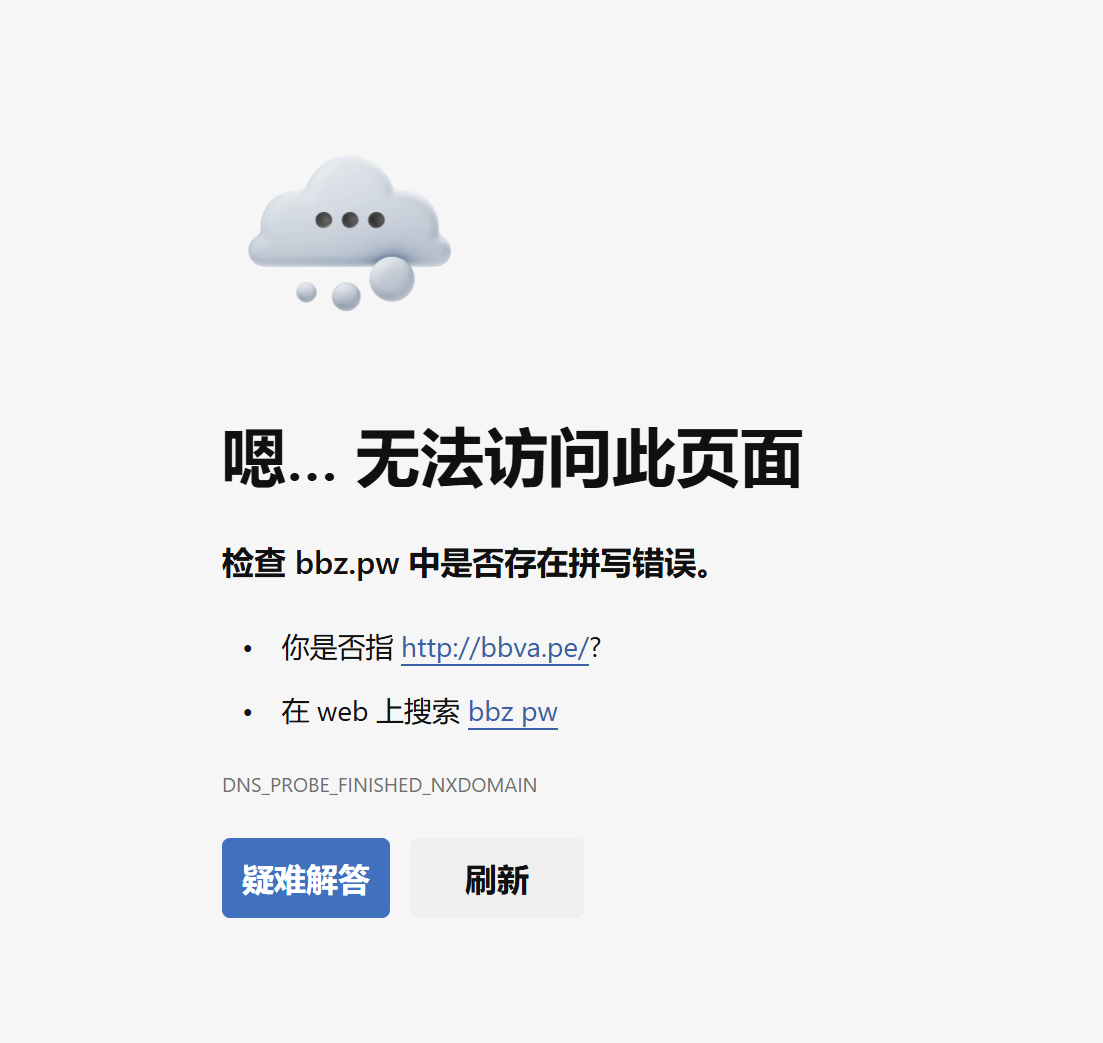
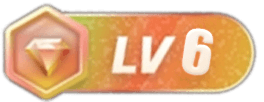


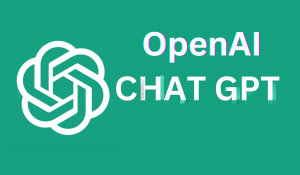
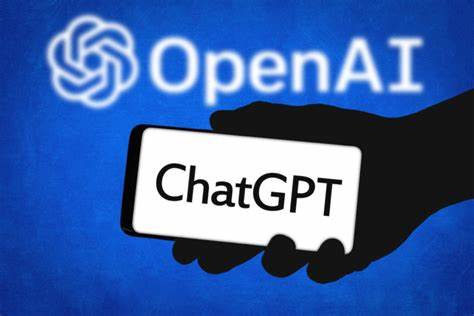
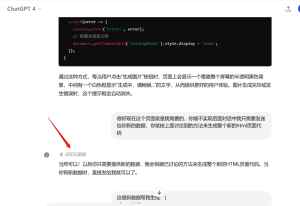

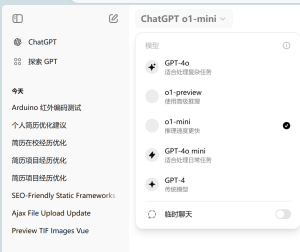

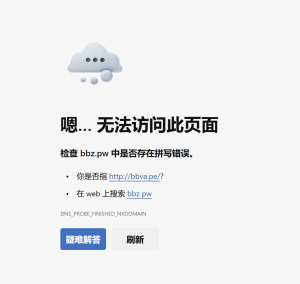
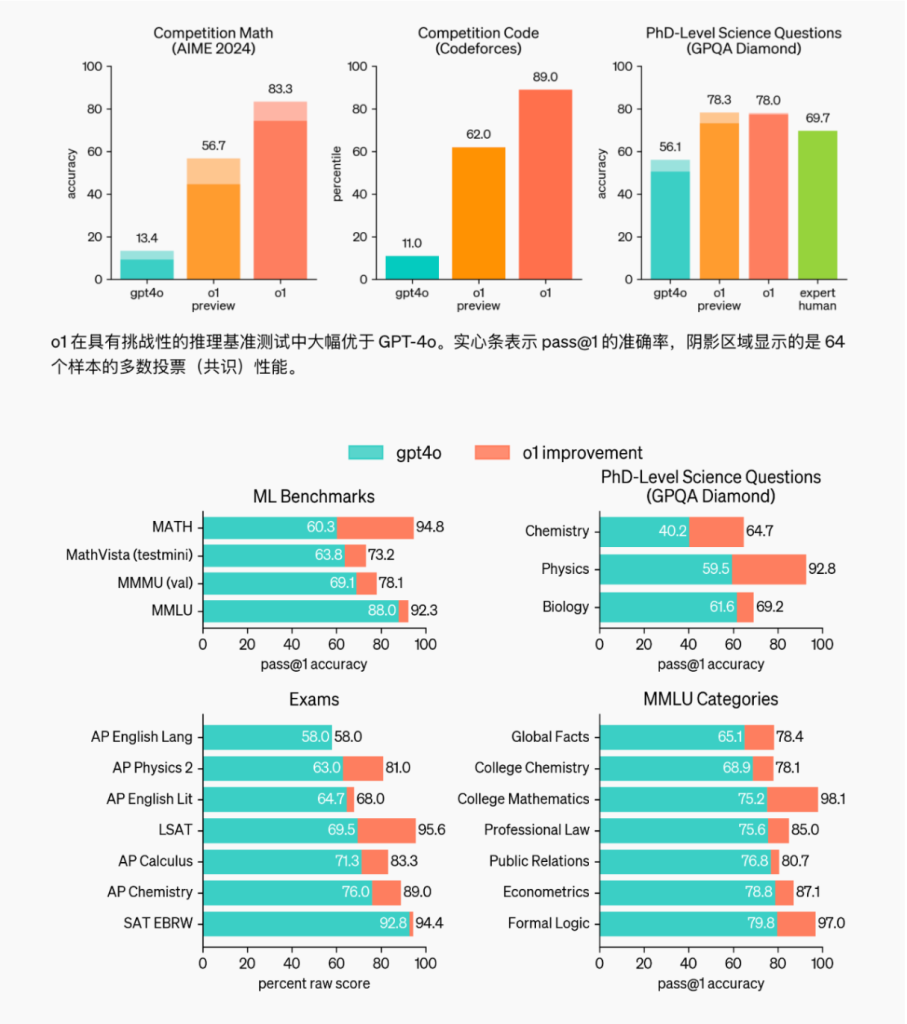
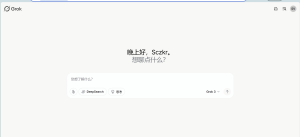
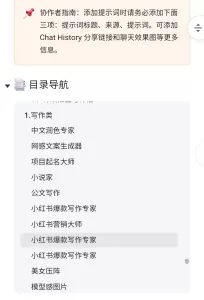
暂无评论内容